

Build it via Ctrl-Shift-B: Note that the build is done using the Arduino builder tool, so the result will be the same as when using the Arduino IDE.
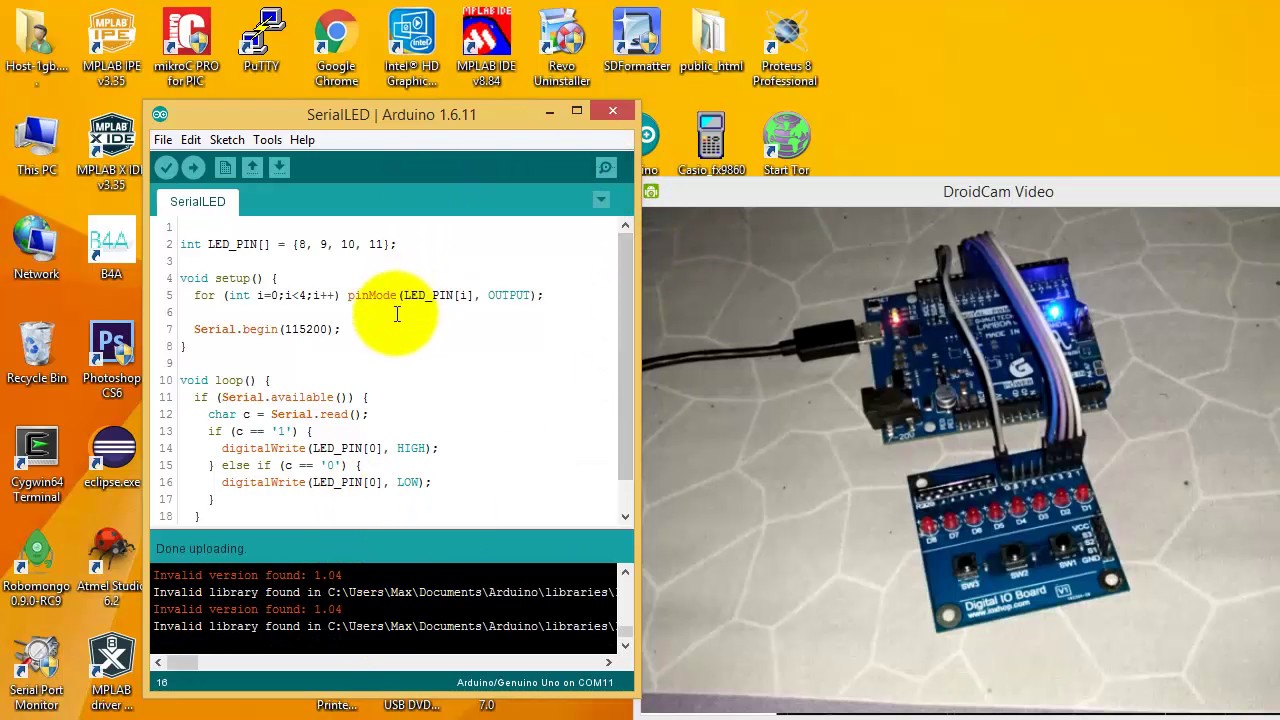
VisualGDB will generate an Advanced Arduino Project including both a basic sketch and the ESP32 Arduino core. Press “Finish” to generate the project.Select it in the “USB Devices” view to automatically configure it for debugging: You can find detailed board-specific wiring instructions in our ESP32 tutorials (see this tutorial for SparkFun ESP32 Thing instructions). Connect your debugger to the board and plug it into the USB port. Debugging ESP32 boards requires a JTAG debugger (e.g.Once you selected your board, connect it to the USB port and pick the COM corresponding to it below:.If you don’t see your board in the list, select any other ESP32-based board and click “Install” to automatically get the ESP32 Arduino core along with an up-to-date board list: On the next page select your ESP32 board.Proceed with the default “Blinking LED” project:.Start Visual Studio and open the VisualGDB Arduino Project Wizard:.This tutorial shows how to develop and debug Arduino projects for the ESP32-based boards using Visual Studio and the Advanced Arduino Project Subsystem of VisualGDB. We will create a basic “Blinking LED” project for the SparkFun ESP32 Thing board and will show how to navigate the code and debug the project.īefore you begin, install VisualGDB 5.4 Preview 4 or later.


 0 kommentar(er)
0 kommentar(er)
